Second, I’ll report that the issue of the MacPro6,1 remains where the macOS 10.4.6 update did not update the Boot Rom if a non-Apple SSD is the internal startup drive. Once again, I had to replace the OWC 1TB SSD in my main MacPro6,1 with the original Apple 256GB SSD to update the Boot Rom from 130.0.0.0.0 to 132.0.0.0.0. The goal is that macOS does not see this file as an app at all! Then sign out of the App Store, restart your Mac, and sign back into the App Store. If that doesn’t work. Have you tried either updating macOS or reinstalling macOS via Recovery Mode? If you have any anti-virus software, disable this before updating or reinstalling.
Mojave is the newest version of the macOS operating system released by Apple. macOS Mojave 10.14 was released to the public last September 2018, and three months after its launch, the new beta 10.14.4, was subsequently released.
Mac users were highly anticipating the release of Mojave because of the rumored features and functionalities. And Mojave did deliver. It brought with it groundbreaking features such as the Dark Mode, which turns your whole user interface into a darker theme; the Dynamic Desktop that changes your wallpaper and theme according to the time of the day; and Stacks, a new way to organize the Desktop.
Other features include a new screenshot utility, screenshot markups, continuity camera, and a new App Store look. Aside from these cool features, the new macOS also introduced new apps and a whole slew of improvements to the macOS system.
Most Mac users have already upgraded to Mojave 10.14. But after a few months of using the new macOS, several users have noticed their Mac running slow after updating to Mojave. Apps are slow to launch, the system freezes often, and the processes take a long time to complete. According to user reports, the slow performance is not associated with any apps and started only after installing the new macOS.
Reasons Why Mac Is Slow After Mojave Update
One of the reasons why Mac is slow after Mojave update is that this version is not for everyone. Not all Mac devices have the hardware power to run macOS Mojave smoothly. If your Mac is running slow after updating to Mojave, you need first to check if your device is eligible.
Here are the main requirements for macOS Mojave to function properly:
- Eligible devices include MacBook Air and MacBook Pro from mid 2012, MacBook from early 2015, Mac Mini and iMac from late 2012, and iMac Pro from 2017
- OS X Mountain Lion 10.8 or higher
- At least 4GB of RAM, preferably 8GB
- 15 to 20GB of free storage space on the hard drive
If your Mac is running slow because your hardware didn’t make the cut, downgrading to an earlier version of macOS is the ideal solution. But if everything is running slow after Mojave update even though your Mac has met the requirements, then the problem could be due to something else.
Here are other possible reasons why Mac is slow after Mojave update:
- Compatibility problems
- Outdated apps
- Animation and other display effects
How to Fix Slow Mac After Updating to Mojave
A slow or freezing macOS Mojave can be caused by a wide array of issues. It could be due to something as simple as a full hard disk or incompatibility issues in your system.
Before you try any of the suggestions below, make sure you have a backup of your important files in case something goes wrong. You should also perform basic troubleshooting steps such as restarting your system and uninstalling the apps that you don’t need.
Next, work your way down the list of tips below to see if any of them helps speed up your Mac.
Tip #1: Clean Up Your Mac.
As time goes by, temporary files, cache files, login data and all other unnecessary files accumulate on your Mac. These junk files occupy storage space and you might not be aware that they exist. Cleaning up your computer is like hitting two birds with one stone: you get back some precious storage space while getting rid of files that may be bogging down your processes.
However, it’s not enough to simply empty your Trash because these junk files are usually saved in inaccessible folders. To completely remove your computer’s junk files, you can use an all-in-one Mac management tool such asOutbyte MacRepair. The app will look at every nook and cranny of your computer and delete all unnecessary files in one click.
Tip #2: Disable Auto-Run Programs.
When your Mac is loading a lot of processes during login, don’t expect it to work like The Flash. This is one of the most common reasons for slow startups.
Auto-run programs are those that automatically run every time your Mac is turned on. So when you press that Power button, you are not only loading your operating system, you are also switching on these auto-run processes. These programs are supposed to make things easier for you but they affect your Mac’s performance instead, especially if it has limited computing power.
To disable startup programs, follow the steps below:
- Click on Apple > System Preferences > Users & Groups.
- Click your account name on the left-side menu.
- Click on the Login Items tab on the right. This will show you a list of all the enabled login items.
- Tick off the login apps or processes that you want to remove.
- Click on the (-) button at the bottom of the screen.
Once you’ve disabled these items, restart your computer and see if there’s any improvement in speed.
Tip #3: Disable Resource-Hogging Apps via Activity Monitor.
Cinch App For Mac Not Working After Mojave Update 10
If your Mac is running slow for no obvious reason, you need to take a look at how your computer’s resources are being used and which processes are taking the biggest share. These resource-hungry apps take up too much RAM and CPU, leaving very little for macOS Mojave and therefore affecting its overall performance.
The Activity Monitor is a very helpful tool in tracking the usage, behavior, and resource consumption of active processes. Follow the instructions below to manage your background apps and processes:
- Click Finder > Go > Applications > Utilities.
- Click on Activity Monitor.
- Click on the CPU tab. This will show you which apps are taking up much of the CPU power on your computer.
- Choose the app or process you want to close, then click the X button next to it.
- Click Force Quit when the confirmation message pops up.
- Do this for all the processes you want to quit.
- Next, click on the Memory tab at the top.
- Do the same for all the processes you want to stop. Just make sure that closing those processes will positively affect the operation of your macOS.
Tip #4: Modify Your User Interface.
macOS Mojave is equipped with a lot of customization features, which usually come at a price. Adding a lot of enhancements to your user interface can cause your Mac to slow down.
To minimize the graphic effects on your Mac, do the following:
- Click the Apple logo then choose System Preferences.
- Click Accessibility > Display.
- Tick off Reduce transparency and Reduce motion.
Restart your computer and see if doing this changes anything.

Tip #5: Optimize Your Storage.
One of the useful Mojave features is the Optimize Storage option. This feature helps users organize all the files in their drive and make sure all storage space is maximized.
To turn on this feature:
- Click the Apple logo, then choose About this Mac.
- Click on the Storage tab, then hit the Manage button.
- When the confirmation dialog appears, click Optimize.
Once this feature is activated, all your files will be organized and any unused file will be deleted. Without the clutter, your macOS Mojave will have more space to carry out its processes efficiently.
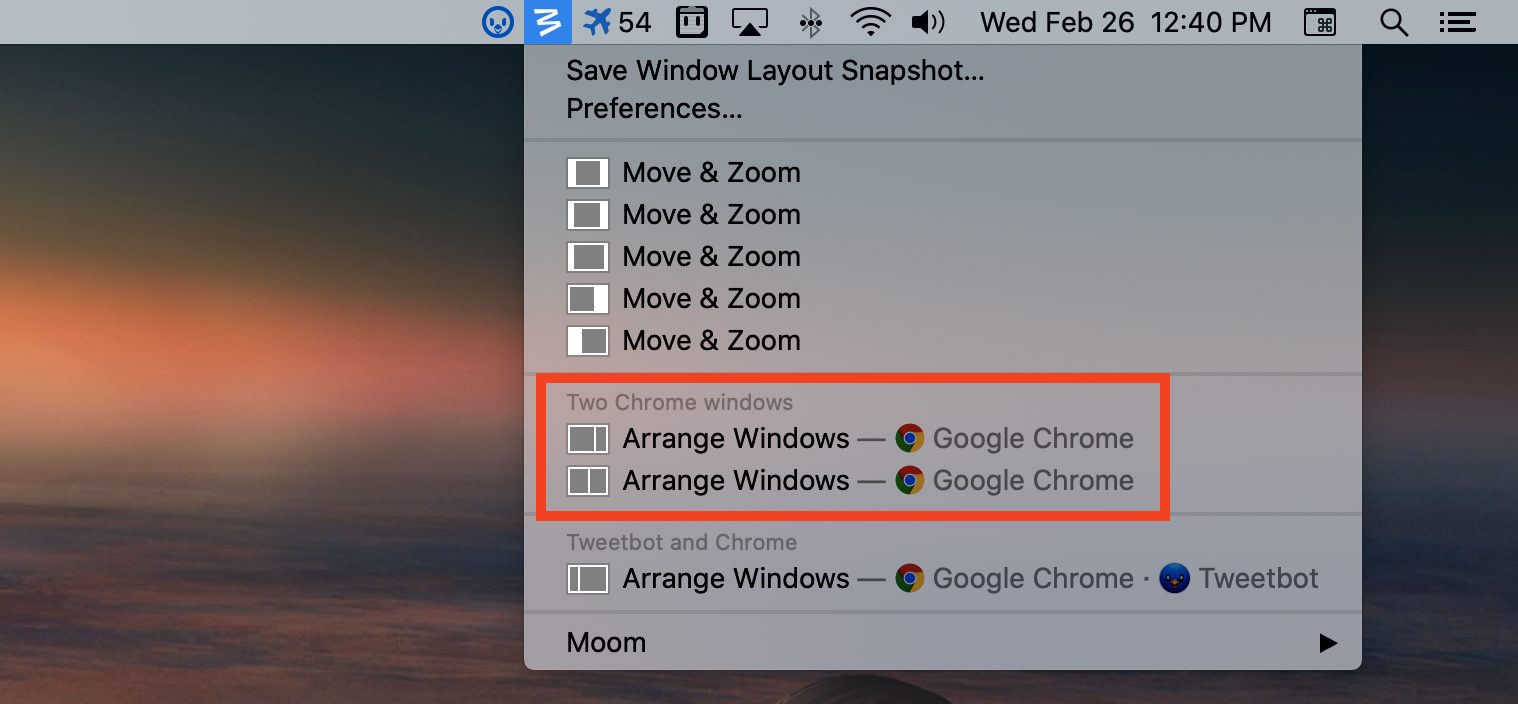
Summary
macOS Mojave offers new apps and features that improve user experience. However, updating to Mojave 10.14 could cause your Mac to slow down because of incompatibility issues, too many background apps running, outdated drivers, or hardware problems. If you find your system becoming sluggish, you can try any of the tips above to improve its speed.
See more information about Outbyte and uninstall instructions. Please review EULA and Privacy Policy.
Summary: This post is about how to fix when Mac won't boot after macOS update. If macOS Big Sur or macOS Catalina update makes your Mac not booting up, you'll know why and how to fix it quickly and easily.
Apple releases macOS and software updates periodically for better user experience. However, it backfires when your Mac won't boot after macOS update. Especially for some Mac newbies, Mac not turning on would drive them crazy.
Hence, this post will walk you through this problem. Then, you'll know what to do when Mac gets stuck on the Apple logo.
All right. Let's begin with why your Mac is not booting up after the macOS update.
Why is the Mac not turning on after macOS update?
Why won't Mac update successfully? It's fair enough to say, most of the time, Mac won't turn on after macOS update because of software incompatibility and bugs.
As we all know, technology inspires new programs and hardware to be released constantly. So, your Mac needs to update to work with most software and hardware. Sometimes, it's an overall macOS update. And sometimes, it's a tiny patch like this.

In detail, a macOS update could involve those activities.
Cinch App For Mac Not Working After Mojave Update Video
- Upgrade certain necessary drivers. Sometimes, it simply installs patches to fix bugs. But sometimes, it will replace the whole driver structure to better use hard drives, keyboard, mouse, microphone, camera, etc.
- Upgrade the Kernel programs. Such updates will improve the security, accessibility, and management of core data.
- Redesign or update certain built-in applications. Utilities like Disk Utility, Safari, and Mail come along with the operating system. So, it could be updated for a better user experience.
- Other updates like operating system structure, file system, user interface, etc.
These updates are usually for a better user experience. Or they are for better supporting most of the latest hardware and software. However, as it is pointed out, the updated macOS can only work 'most' of them.
For example, Nvidia GTX 750 Ti can't work with Mac OS X earlier than Yosemite. After such a software update, Mac is not worknig, or the Mac or MacBook gets stuck on a loading bar after update. Once the third-party software and hardware on your Mac won't work with the latest macOS, your Mac won't turn on.
Common boot problems after macOS update
macOS is an improved range of Mac operating systems after Mac OS X. Up to now, there are three macOS systems available: macOS High Sierra, macOS Mojave, and macOS Catalina. Nevertheless, updating to each of them could cause problems.
1. Mac won't turn on after macOS Big Sur update
The newest major release of Mac operating system is macOS 11 Big Sur, which now is in beta version. Up to now, known boot issues of macOS Big Sur Beta include the following, or more.
- If you updated to macOS Big Sur 11.0 but not the newest vesion that has fixed existing bugs.
- You choose a wrong startup disk after installing macOS Big Sur 11.
A Complete List of macOS Catalina Problems and Solutions
It talks about macOS 11 Big Sur update problems including downloading, installing, apps not working, not booting, battery issues and so on. Read more >>
2. Mac won't boot after macOS Catalina update
Then it comes to macOS Catalina. Even though it should be better than the previous two, (In some aspects, it is.) Catalina update problems like Mac won't boot after macOS update still occur.
Except for APFS conversion, the macOS Catalina update will automatically divide your hard drive into two volumes. One is the read-only Macintosh HD system volume, and the other is Macintosh HD - Data for saving your files. But if there is not enough free space for an update, your Mac will get stuck on a update loop.Whta's worse, you might see the Mac folder with question mark at startup because macOS Catalina update is not found.
What's more, the 'Full Disk Access' permission might be a lion in the way for some unauthorized applications. For instance, you have a program that requires certain Kernel extensions. But after updating to macOS Catalina, this program can't access the Kernel resource anymore. It doesn't have permission. As a result, your Mac will be frozen at the loading bar because this program keeps asking for resource permission.
A Complete List of macOS Catalina Problems and Solutions
It talks about macOS Catalina problems including downloading, installing, apps not working, not booting, battery issues and so on. Read more >>
3. Mac won't restart after macOS Mojave update
macOS 10.14 Mojave is coming after 10.13 High Sierra. Thus, the same boot problems on macOS High Sierra could also happen to macOS Mojave. As you might know, Apple introduced the System Integrity Protection (SIP) feature since OS X EI Capitan. It was originally introduced to keep system security. But once this feature was disabled previously before you update to macOS Mojave, it could cause boot problems.
For example, the Google software update on September 23, 2019, was shipped with a bug. This flaw damages the macOS file system on computers where System Integrity Protection is disabled. Many video professionals reported that their Mac crashed due to this.
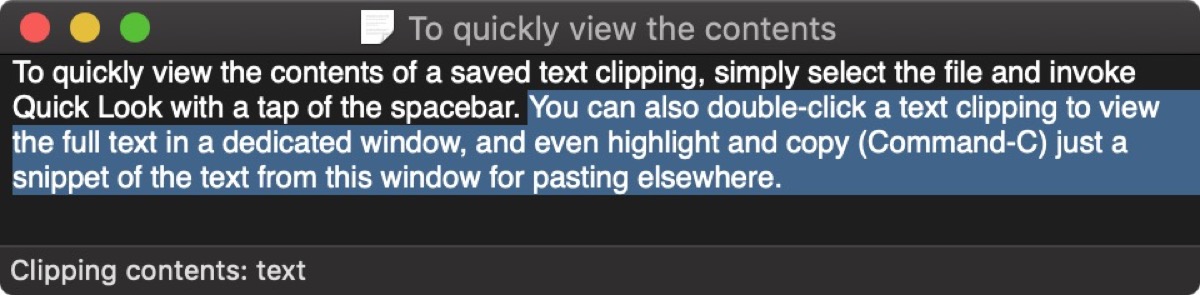
So, just think about it, even Google can't avoid such software conflict, how about other third-party software? That's one of the reasons why many users who disabled SIP previously get Mac crashed after installing macOS Mojave.
4. Mac won't boot after macOS High Sierra update
One of the major updates in macOS High Sierra is the introduction of the Apple File System (APFS). As a part of the upgrade process, the macOS High Sierra installer will automatically convert the SSD to the APFS file system.
Even though Apple claims that the conversion process is supposed to be risk-free, many Mac users still meet problems. And disk corruption during the update is one of them. In this case, it's sure that the Mac won't restart after update. Mac will stop loading after update for such corruption.
Except for hard drive corruption, hardware or software incompatibility is another major reason. As your computer needs to work with so much hardware and software, the in-between conflict is inevitable. Those incompatibilities could slow your Mac down. They could make your Mac not responsive. Or, the Mac won't let you log in with right password. Also, the Mac could freeze on a black or Mac white screen of death.
What to do if Mac can't turn on after macOS update?
Having discussed why Mac won't boot after macOS update, you may find that it's tricky to hit the point. But don't worry, here are some inspirations so that you can troubleshoot this issue step by step:
- 1. Check if the Mac hard drive is corrupted
- 2. Check if any program is not compatible with your macOS
- 3. Check for a hardware incompatibility
Step 1: Check and repair the Mac hard drive in macOS Recovery mode
If your Mac refuses to boot after the update, you should check the Mac hard drive. Chances are that your MacBook ran out of power and the APFS reformatting process was interrupted. Or the hard drive is corrupted for bad sectors.
In this case, you can try to repair the hard drive with Disk Utility under Recovery Mode. Disk Utility helps Mac boot up in some ways sicne it's the built-in free disk repair tool on your Mac.
Learn how to run First Aid on the startup disk and repair the file system or disk errors.
If no disk error was found by Disk Utility, then the hard drive should not be responsible for this issue. To find out why you can't turn on your Mac after macOS update, you can try Safe Mode.
Step 2: Boot your Mac into Safe Mode
You may be wondering 'why should I do this in Safe Mode?' The reason is that Safe Mode will only launch some basic necessary programs at startup. It’s easier to isolate incompatibility software that makes your Mac unbootable.
Make sense, right? Then let's dive into details on how to do this.
- 1. Press and hold the power button until the Mac forcibly shuts down.
- 2. To start the Mac up in Safe Mode, restart this Mac with Shift key pressed and held.
- 3. Release the key when you see the progress bar.
If you boot into Safe Mode successfully, you'll see Safe Boot at the right top. At least, it indicates that the macOS update is not failed. Then, it should be third-party software incompatibility.
But to figure out exactly which program makes your Mac unbootable, you need to reboot into Verbose Mode. Verbose mode allows you to see what's happening when macOS is starting up.
You can hold Command + V at startup. Then you'll see a live report when your Mac is booting up. Once you find out the culprit, you can simply uninstall the software in Safe Mode
But if you fail to boot into Safe Mode, it means it's a macOS update failure. The system data is damaged or broken. You need to reinsall the macOS in macOS Recovery mode. You can simply boot into macOS Recovery Mode and choose Reinstall macOS. If you don't want to update macOS anymore, you can try your luck with using APFS snapshot to recover your system.
The point is that macOS reinstallation will risk your data on the Mac. Thus, you should first check your backups. Or you can recover data from unbootable Mac first.
Learn how to get your important files off the startup disk when your Mac won't boot.
Cinch App For Mac Not Working After Mojave Update Today
Tips: You can prevent APFS conversion with start to install this time if you want to avoid unnecessary problems. But you are not advised to unless you are a Mac command geek.
Step 3: Ask Apple repair store for help
The toughest thing is that your hard drive is fine. And there is no software incompatibility noticed in Verbose Mode. In this case, you should check the hardware inside your Mac.
The reason is that macOS updates are always for better supporting the latest software and hardware. So, the hardware or drivers on your Mac may be too outdated to work with the newer OS.
Cinch App For Mac Not Working After Mojave Updates
In this case, you can ask help from the Apple repair store and reset the Mac. If it's the Mac machine itself is too old, you should replace it with a newer Mac model. Or you simply don't allow automatically update the macOS.
How to avoid macOS update failure?
Every time there is a new macOS update available, you'll receive a notification. It asks 'Do you want to restart to install these updates now or try tonight?'. However, it's not safe to update directly because your Mac could get stuck on update or even lose important files. In case the Mac won’t boot after macOS Big Sur or Catalina update, you surely can do some preparations in advance.
- Read several reviews from tech enthusiasts to learn problems when a new macOS beta is released.
- Make sure your Mac model and its hardware work with the updated macOS.
- Read macOS update instructions carefully when you are up to update your system.
- Back up your files, photos, documents, etc.
- Make sure there is enough free disk space for macOS update.
- Make sure your Mac is connected to power to avoid the black screen of death during macOS update.
So, you'd better do these preparations before you update to any operating system. But if your Mac can't boot up already, you should calm down and follow this guide to fix this issue. If you have any more any feasible solution to enrich this article, kindly drop us a hint at [email protected]