It is possible to setup Microsoft Excel to automatically adjust its Column widths and Row heights to match the size of data being input. You will find below the steps to AutoFit Column Width and Row Height in Microsoft Excel.
How To Stack Columns Of Data In Excel For Mac Pro
AutoFit Column Width in Excel
The statement uses 3 IF functions, because it needs to combine 3 columns: For column A, the function compares the row number of a cell with the total number of cells in A column that are not empty. If the result is true, the function returns the value of the cell from column A that is at row. The stacked format lets viewers see two dimensions of data at once. This can be helpful when both the total of a sequence of numbers and the relative proportion are important. When the total is less important than the relative proportion, you can use a 100% stacked column chart. This sets the totals to 100% and shows the proportion of each. Select the range you want to stack, and go to the Name Box to give this range a name, and press Enter key. To give the appearance of boxes rather than stacked columns, select Q1 (the bottom portion of each column), then right-click and choose Format Data Series from the pop-up menu to open the Format Data Series dialog box. In the Format Data Series panel, click Fill (the bucket icon), and in the Fill area select the No Fill radio button. A clustered column chart vs a stacked column chart in Excel. The difficulty may appear when we need to combine these two chart types, as Excel doesn’t give us any default, built-in tools for that. In addition, many users – who try to combine them manually – have been confused as to how to consolidate the source data, the series and the.
By default, the size of the Columns and Rows remains fixed in Microsoft Excel and does not change when you input data into the cells.
However, the AutoFit feature in Microsoft Excel allows you to alter its fixed grid like structure and make an Excel worksheet to automatically adjust its Column widths and Row Heights to match the size of data being input.
This can be achieved by AutoFit feature in Microsoft Excel, which is designed to automatically change the size of columns and rows to match the size of data input.
Limitations of Excel AutoFit Feature
Before going ahead with the steps to AutoFit Column Width and Row Height in Excel, you need to be aware of the following limitations of this feature.
- The default size of an Excel Column is 8.43 characters and it cannot be wider than 255 characters.
- The default size of an Excel Row is 15 (1/5th of an inch) and it cannot be higher than 409 points or 4.68 inches.
- Setting Column Width or Row Height to Zero makes them hidden.
Note: Font Size, italics, bolding and special characters can reduce the number of characters that an Excel column can hold.
1. AutoFit Column Width in Excel
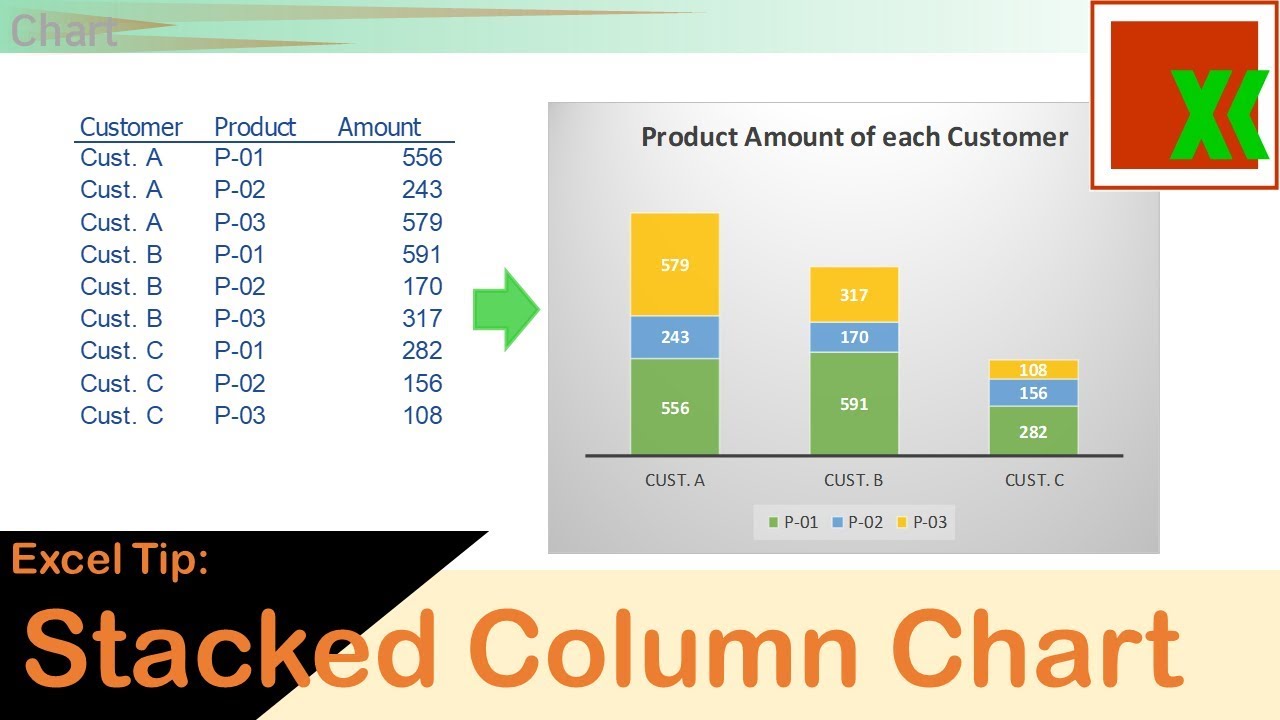
Follow the steps below to AutoFit Columns in Excel
1. Open a Microsoft Excel Worksheet.
2. Type something longer than 8 characters into Column A and you will see the input spilling over into the adjacent columns.
3. Now, select Column A > click on the Home tab in top Ribbon menu and locate the Format option in “Cells” section of the menu.
4. Next, click on the Format and select AutoFit Column Width option in the drop-down menu.
Once you click on AutoFit Column width you will see Column A automatically adjusting its width to accommodate the size of the input Data.
Apart from AutoFit Column Width option, the Format Drop-down menu also provides “Column Width” and “Default Width” options.
Column Width: Selecting this option allows you to manually change the width of a column by typing its required size.
Default Width: Selecting this option changes the default width of columns for the entire worksheet.
AutoFit Column Width: Selecting this option automatically changes the size of the column to match the length of the contents of the cell in the column that takes up the most space.
2. Quick Way to AutoFit Column Width in Excel
Instead of going through menus, you can AutoFit a column by selecting the column and double-clicking on the boundary of the selected column.
Simply, select the Column that you want to AutoFit and double-click on the right side boundary of the selected column.
How To Stack Columns Of Data In Excel For Mac Os
You will immediately see the Column automatically adjusting its width to the size of Data input.
At any time, you can reset all the Column widths back to their default width (8.43) by selecting Format > Default Width and typing 8.43.
3. AutoFit Row Height in Excel
In general, Microsoft Excel automatically adjusts Row Heights to match the height of the data being input. Hence, the “AutoFit Row Height” feature in Excel is rarely used.
In older versions of Excel, you may find Row Heights not adjusting automatically while pasting data into Excel Worksheet.

If this happens, you can easily fix the problem by selecting the Row containing the oversized text and clicking on Format > AutoFit Row Height.
This will make Microsoft Excel to automatically change the Row height to match the height of Data being pasted.