Jul 11, 2012 I plugged in my iPhone, and Windows 7 did detect the iPhone, but when I selected to import the images, I quickly got a “no new videos or pictures were found on this device” message. I found out that you have to first disable passlock on your iPhone. So, go under Settings icon and click on General Settings. There you will be able to turn Passlock off. Once turned off, plug it into the USB port again, and everything should work from there. Don’t forget to turn passlock ON after you are. Go to you’re iPhones settings, scroll down to - Photos - scroll down to - TRANSFER TO MAC OR PC - which most likely is set to - Automatic - all you have to do is switch it to - Keep Originals - and that should solve the problem. Click on Device Manager mode and choose Photos category. Go to Device Manager and Click Photos Step 2. Choose My Photos or Albums, etc. That contains the photos you want to share Select the photos you prefer Click on the To Device button to share the selected photos to your new iPhone.
:max_bytes(150000):strip_icc()/ScreenShot2020-03-22at12.54.42PM-dfa8248264674eb8bc74c15c9e5dcd9f.jpg)
And when you try using the second method (Import Pictures and Videos wizard) you get message ' No new pictures or videos were found on this device ' This happens when your iPhone is locked. To resolve simply disconnect the USB cable, unlock the iPhone and connect it again.
Check your Recently Deleted folder
If you accidentally deleted your photo or video, it goes to the Recently Deleted folder. Go to Photos > Albums, and tap Recently Deleted in the Utilities section. If you see the missing photo or video, you canmove it back into your Recents album. Like this:
On your iPhone, iPad, or iPod touch:
- Tap the photo or video, then tap Recover.
- Confirm that you want to recover the photo.
To recover multiple photos:
- Tap Select.
- Tap the photos or videos, then tap Recover.
- Confirm that you want to recover the photos or videos.
On your Mac:
- Click the photo or video.
- Click Recover.
Anything in your Recently Deleted folder stays there for 30 days. After 30 days, it's permanently deleted and you can't get it back.
Make sure that iCloud Photos is turned on
iCloud Photos securely stores all of your photos and videos in iCloud, so that you can access them on all your devices. If you took a photo on your iPhone but don't see it on your other devices, check your settings with these steps:
On your iPhone, iPad, or iPod touch:
- Go to Settings > [your name], then tap iCloud.
- Tap Photos.
- Turn on iCloud Photos.
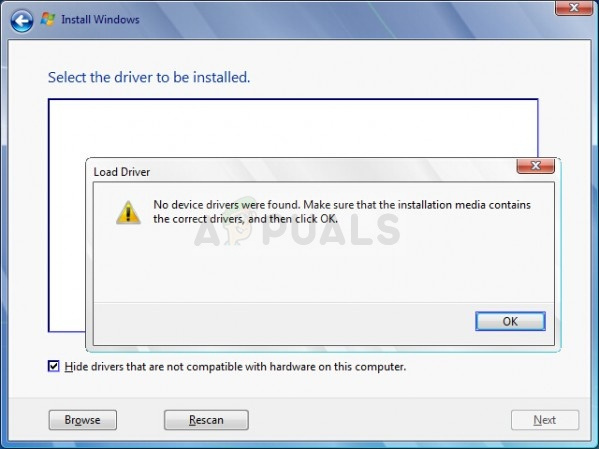
On your Mac:
Iphone No Pictures Were Found On This Device Built
- Go to Photos > Preferences.
- Click the iCloud tab.
- Select iCloud Photos.
After you turn on iCloud Photos, you might need to connect to Wi-Fi and wait a few minutes. Then look for your photos again.
Sign in with the same Apple ID
For your photos and videos to stay up to date on all your devices, make sure that you sign in to iCloud with the same Apple ID on every device.
You can check which Apple ID your device is using in Settings or System Preferences. You'll see your name and email address. Your email address is your Apple ID.
Iphone No Pictures Were Found On This Device Using

Unhide your photos
If you hide photos and videos, you'll see them only in your Hidden album, so it might seem like they're missing. But you can unhide your photos and videos whenever you want. With iOS 14, you can hide the Hidden album so it doesn't appear anywhere in the Photos app. So if you're missing photos or videos, make sure the Hidden album is turned on so you can see it.
Iphone Says No Pictures Found
To unhide photos or videos on your iPhone, iPad, or iPod touch:
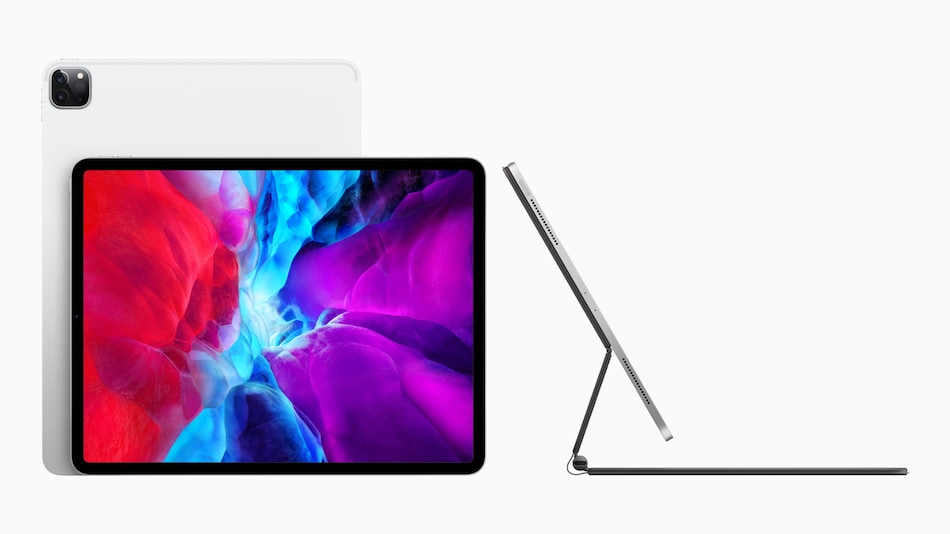
- Open Photos and go to the Albums tab.
- Tap Hidden under Utilities.
- Select the photo or video that you want to unhide.
- Tap the Share button , then tap Unhide.
Iphone No Pictures Were Found On This Device Recognized
To unhide photos or videos on your Mac:
- Open Photos and in the menu bar, click View, then select Show Hidden Photo Album.
- In the sidebar, select Hidden.
- Select the photo or video that you want to unhide.
- Control-click the photo, then choose Unhide Photo. You can also choose Image > Unhide Photo from the menu bar, or press Command-L.
If you use iCloud Photos, the photos that you hide on one device are hidden on your other devices too.

Learn more
- If you organize a photo or video into an album, then delete it from Photos, it will delete everywhere, including your album.
- If you need help with iCloud Photos or managing your photos, learn what to do.
- If you're using My Photo Stream instead of iCloud Photos, your photos or videos might appear to be missing. Learn more about My Photo Stream.